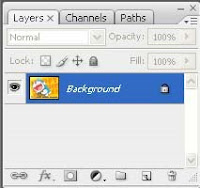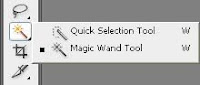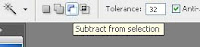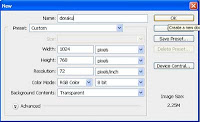Copyright © 2011-2013 by dimz.thecreator. Powered by Blogger.
Archive for July 2009
Potong foto di Photoshop
Hai... Udah lama nie udah ga posting ke blog sendiri. Posting ke blog satgas saja soalnya. Hohoho..
Biasanya, penulis menggunakan microsoft paint untuk membuat editan foto. Tapi, seiring dengan perkembangan zaman, microsoft paint mulai ditinggalkan penggunanya. Ada yang beralih ke Corel Draw Graphics Suite, Adobe Photoshop, atau program-program lainnya yang lebih bagus lagi.
Berdasarkan pengalaman yang telah penulis alami, kedua program itulah yang sering digunakan. Selain penggunaannya yang cukup mudah, kedua program itu menawarkan layanan yang cukup menarik. Namun, ternyata masih banyak pula orang yang masih awam dengan program-program macam itu. Adobe Photoshop misalnya, tutorial penggunaan program itu sudah banyak dijual dalam media cetak maupun media elektronik. Corel Draw pun demikian halnya.
Untuk kali pertama, penulis akan membantu Anda dalam mengedit foto dengan menggunakan Adobe Photoshop. Penulis akan mencoba membantu Anda dalam memotong foto. Caranya :
Penulis mempelajari cara ini dalam sehari. Anda pun pasti bisa. Majukan Indonesia melalui seni grafis. Semangat!!!
Biasanya, penulis menggunakan microsoft paint untuk membuat editan foto. Tapi, seiring dengan perkembangan zaman, microsoft paint mulai ditinggalkan penggunanya. Ada yang beralih ke Corel Draw Graphics Suite, Adobe Photoshop, atau program-program lainnya yang lebih bagus lagi.
Berdasarkan pengalaman yang telah penulis alami, kedua program itulah yang sering digunakan. Selain penggunaannya yang cukup mudah, kedua program itu menawarkan layanan yang cukup menarik. Namun, ternyata masih banyak pula orang yang masih awam dengan program-program macam itu. Adobe Photoshop misalnya, tutorial penggunaan program itu sudah banyak dijual dalam media cetak maupun media elektronik. Corel Draw pun demikian halnya.
Untuk kali pertama, penulis akan membantu Anda dalam mengedit foto dengan menggunakan Adobe Photoshop. Penulis akan mencoba membantu Anda dalam memotong foto. Caranya :
- Buka program Adobe Photoshop yang Anda miliki. Bila belum punya, cari dan install dulu. Bisa klik disini. Dalam kesempatan ini, penulis menggunakan Adobe Photoshop CS3.
- Klik file, open, lalu cari foto yang ingin Anda potong atau edit.
- Bila sudah terbuka filenya, cari jendela layers di sebelah kanan seperti gambar dibawah ini.
- Klik 2 kali pada tulisan background-nya,beri nama, lalu klik OK. Tujuannya, membuat background gambar yang diedit menjadi layer, sehingga lebih mudah untuk diutak-atik.
- Setelah menjadi layer, klik tombol Rectangular Marquee Tool di sebelah kiri jendela kerja seperti gambar dibawah ini. Atau bisa juga dengan menekan tombol “M” di keyboard.
- Bila cursor sudah berubah menjadi seperti tanda tambah, kemudian blok bagian gambar yang ingin dipotong. Caranya, klik pada beberapa titik di atas bagian gambar yang dipotong, kemudian sambil ditekan, geser mouse untuk blok daerah yang ingin dipotong.
- Bila sudah, klik tombol Magic Wand Tool atau menekan tombol “W” pada keyboard. Kemudian pada toolbar di bawah menubar, cari dan klik “subtract from selection”. Tujuannya, membuang bagian-bagian yang tidak perlu dipilih. Lalu, klik pada bagian gambar yang ingin dihilangkan tapi masih dalam area yang sudah diblok sebelumnya. Bila ingin menambahkan daerah gambar yang lain, klik dahulu “Add to selection”, lalu klik daerah yang ingin ditambahkan.
- Kemudian, buatlah file baru dengan ukuran yang lebih besar dari ukuran gambar Anda. Misal ukuran gambar yang Anda edit adalah 1024 x 768 pixel, maka Anda harus membuat file dengan ukuran yang lebih besar dari itu. Klik file, new, atau dengan menekan ctrl + “n” pada keyboard. Berikan nama pada file baru tersebut, kemudian ubah ukurannya menjadi lebih besar dari gambar yang Anda edit.
- Tak perlu takut untuk memilih ukuran, sebab gambar yang Anda potong bisa disesuaikan ukurannya. Tentunya, Penulis menyarankan agar gambar yang diedit tidak kabur atau pecah gambarnya, maka ukuran canvas baru itulah yang setidaknya menyesuaikan, bukan gambar yang menyesuaikan. Contoh, pada gambar yang Penulis gunakan berukuran 1024 x 768 pixel. Yang dipotong hanya berukuran 800 x 600 pixel. Jadi penulis membuat file baru dengan ukuran canvas 1024 x 768 pixel. (pixel dapat diubah menjadi ukuran lain seperti cm).
- Kemudian, pilih kembali jendela kerja dari gambar yang diedit tadi, lalu klik Move Tool atau dapat dilakukan dengan menekan tombol “V” pada keyboard. Klik gambar pada area tadi, lalu sambil ditekan, geser ke jendela dengan ukuran canvas yang telah dibuat sebelumnya. Lalu pada toolbar, klik “show bounding box” atau “show transform controls”. Dengan demikian, pada file baru, gambar yang telah dipindahkan seperti dikelilingi dengan sebuah box. Klik pada garis putus-putus tersebut, kemudian ubah skalanya untuk memperbesar atau memperkecil gambar.
- Layer baru itu dapat diberi nama. Caranya, klik kanan pada gambar layer tersebut, lalu pilih layer properties, kemudian ganti namanya dan klik OK.
- Kemudian save gambar baru dengan mengklik file, save as.
- Catatan, Anda dapat mengkopi gambar menjadi banyak. Caranya, tekan tombol Alt pada keyboard, klik gambar kemudian geser ke sebelahnya, lepas mouse.
- Sekian cara memotong gambar pada Photoshop. Gampang kan??
Penulis mempelajari cara ini dalam sehari. Anda pun pasti bisa. Majukan Indonesia melalui seni grafis. Semangat!!!